付箋アプリSticky Notes(付箋)がメモ帳より便利すぎる件について【Windows10】
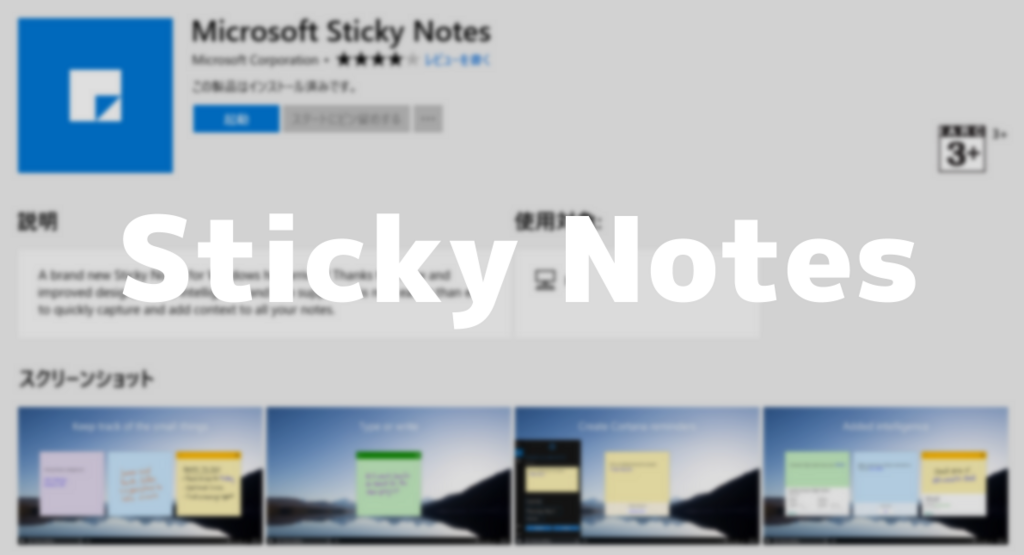
こんにちは、あるはです。
以前までPC上でメモを取るときは「メモ帳」を使用していました。
しかし、いちいちファイルを開くのが面倒なので、最近は付箋アプリの「Sticky Notes」を使用しています。
これがかなり使い心地がいいので紹介します。使いこなせると便利ですよー
起動方法
スタート画面から
スタート画面を開いてS>Sticky Notesをクリック。

タスクバーにピン留めしておくと、今後使う場合便利です。
検索窓に入力して検索
タスクバーのWindowsボタンの横の検索窓に「Sticky Notes」と入力して検索。
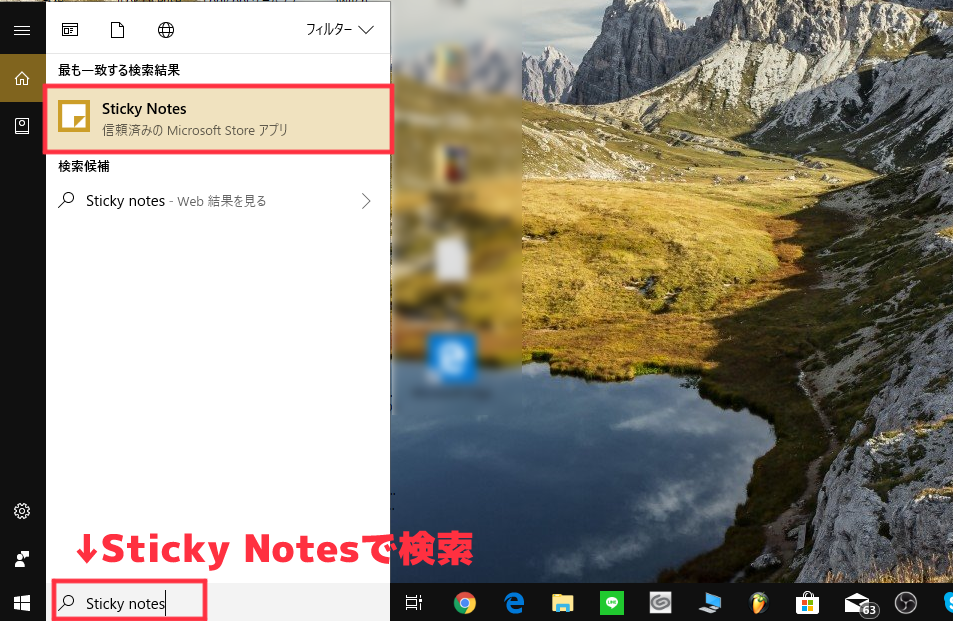
右クリックしてスタート画面かタスクバーにピン留めしておけばすぐに起動できるので即メモしたい場合に便利です。
インストール方法
Windows10の人はアップデートで自動的にインストールされているので、上記の起動方法で起動できると思います。ですが万が一入ってなかったという人のために書いておきます。
Microsoft Storeを起動して、検索窓に「Sticky Notes」と入力。

すぐ下の「Microsoft Sticky Notes」をクリックするとダウンロードページが表示されるのでそこからダウンロードできます。
使い方
付箋をクリックすると入力することができるようになります。大きさも自由に変えることができます。
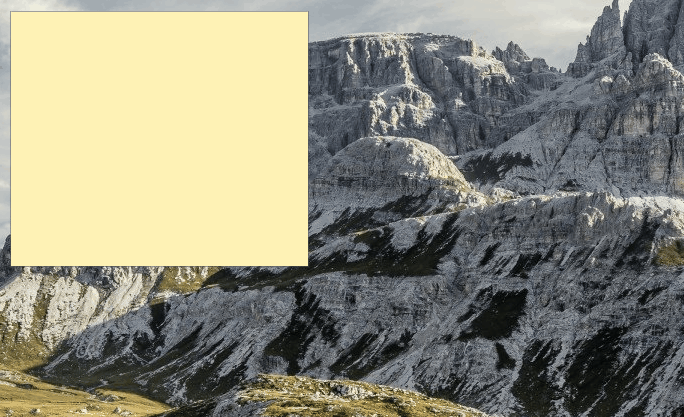
テキストのスタイルを変更できます。画面内に変更するメニューがないのでショートカットキーで変更します。

Ctrl+Bで太文字にできます。ボールド(太文字)のBです。
Ctrl+Uで下線を追加できます。アンダーラインのUです。
Ctrl+Iで文字を斜めにすることができます。イタリックのIです。
すべての効果を同時に使用することもできます。
左上の「+」を押すと付箋が増えて、右上の「ごみ箱」を押すと付箋を削除できます。「...」を押すと付箋の色を変えることができます。

シャットダウンしても、付箋は消えません。次回起動時に自動で付箋も起動します。あとテキストを入力した時点で保存されます。
常にデスクトップに表示させられるので簡単な予定やアイデアをすぐにメモに残しておけます。
僕は大学の課題をメモしたり、チケットの申し込み期限や支払い期限をメモしたりしています。
Windows10を使用している方は是非お試しください~
今回はここまで!